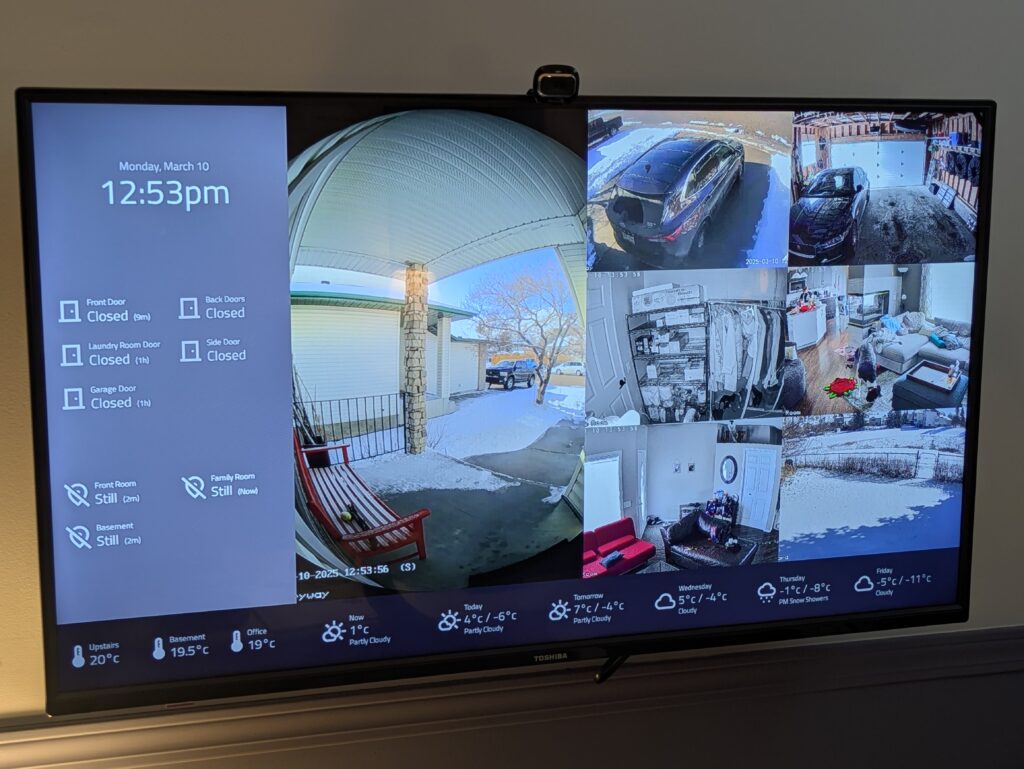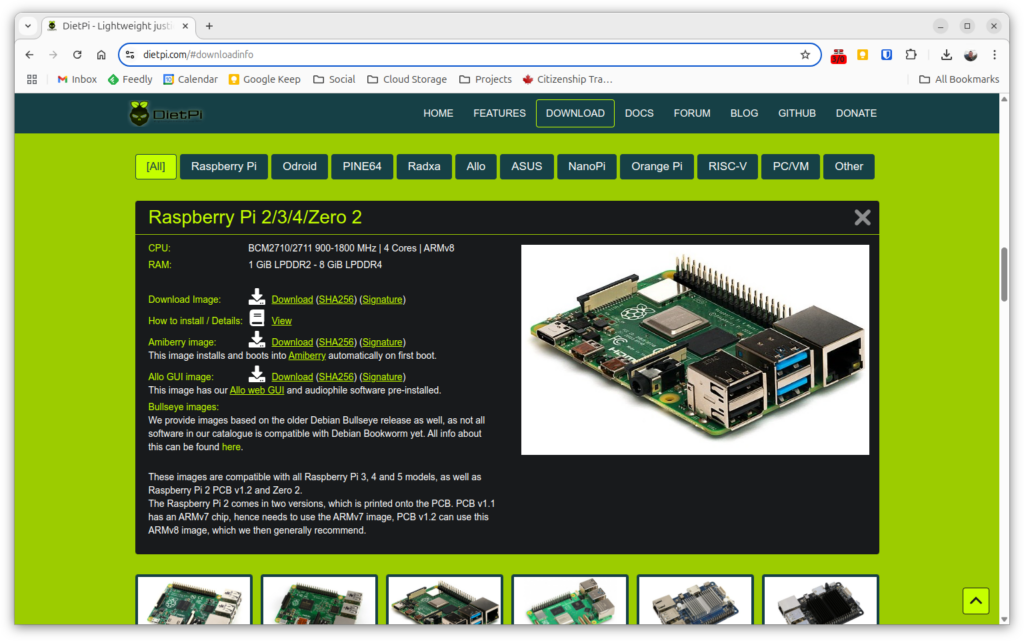A couple of weeks ago I posted about picking up an Inky Impression picture frame and taking the initial steps to getting it working with a Node.js app.
That app is definitely not done, but it has continued to take shape over the last couple of weeks. I’ve been holding off on posting about it because – as I said in my original post above – one of the features I wanted was to have sync with a specific folder in my Google Photos account. Google have recently made some changes to their Photos API that in theory make what I want to do impossible.
I came up with an approach that shouldn’t work but somehow does. I came across someone else’s project with similar hardware (that I can’t find the link to right now, sorry) who was using a tool called rclone to sync from a Google Photos album. I’m familiar with rclone, and I use it to back up to my cloud storage provider. Google Photos is one of the providers it works with, so I thought I’d give it a try.
The changes to the Google Photos API that were going to affect me should be having the exact same impact on the rclone software but for some reason that just doesn’t seem to be the case. It’s now been four days since Google supposedly implemented their API changes and my setup is still working 🤞
Even better, someone has created a Node.js wrapper for rclone that I can simply plug directly into my app as a library.
Here’s my code (which is also available in my git repo for the project):
const rclone = require('rclone.js')
const schedule = require('node-schedule')
const fs = require('fs')
const sharp = require('sharp')
const inky = require('@aeroniemi/inky')
const frame = new inky.Impression73()
const folder = './gallery/'
var ticker = false
var filelist = false
function downloadImgs() {
console.log('Starting download from Google Photos...')
const sync = rclone.sync('gphotos:album/Family Room Photo Frame', folder)
sync.stdout.on('data', function(data) {
console.log(data.toString())
})
sync.on('exit', function() {
console.log('Synchronized from Google Photos. Loading images...')
loadImgs()
})
}
function loadImgs() {
fs.readdir(folder, (err, files) => {
if (err || files.length == 0) {
console.log('No images found. Exiting.')
process.exit(1)
} else {
console.log(files.length + ' images found. Starting album display...')
filelist = files
displayAlbum()
}
})
}
function displayAlbum() {
if (filelist.length == 0) loadImgs()
else {
imgref = Math.floor(Math.random() * filelist.length)
imgfile = filelist.splice(imgref, 1)[0]
console.log('Randomly displaying image ' + (imgref + 1) + ' of ' + (filelist.length + 1) + ' remaining: ' + imgfile)
displayImage(imgfile)
ticker = setTimeout(displayAlbum, 1800000)
}
}
function displayImage(filename) {
sharp(folder + filename)
.resize(800,480)
.toFile('output.png', (err, info) => {
frame.display_png('output.png')
frame.show()
})
}
// We start by downloading images. Other functions will be called if this is successful...
downloadImgs()
// Define a cron-job to restart everything at 1:30am (including a refresh of the album)....
schedule.scheduleJob('0 30 1 * * *', function() {
clearTimeout(ticker)
console.log('Resetting...')
downloadImgs()
})It’s of course still a work in progress. There’s a lot of stuff here that should be a configurable option that I’ve just hardcoded in, and there’s not yet any way to interact with the app, but essentially what it does is pretty straight-forward:
- On startup, the code downloads the content of a Google Photos album named ‘Family Room Photo Frame’
- It displays a random photo and crosses that one off the list, waits 30 minutes, picks another random photo from what’s left, displays it, and repeats the cycle until all photos have been shown.
- When there are no photos left it reloads the list and starts the cycle over
- Every morning at 1:30am it stops what it’s doing and starts everything over, including doing a refresh of what’s in the Google Photos album
To set it up you mostly just need to clone the git repo and run it, but there are a couple of important extra steps. You need to run npx rclone config and set up an rclone remote named gphotos to connect to your Google Photos account. Inside that account you either need to have an album named Family Room Photo Frame or you need to edit line 15 of the code to match an album that you do have. It can be a shared album, so others in the household can contribute to it too.
I then used pm2, which is my favourite tool for managing the running of node apps, to start the app. PM2 takes care of both running the app as a service of sorts on system startup, and will also automatically restart the app in the event that it crashes.
More to come, but I’m already loving this thing.